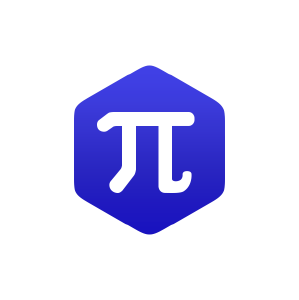Use Google Docs and Personal Files
( \newcommand{\kernel}{\mathrm{null}\,}\)
Overview
Canvas provides a space for students to upload and organize their electronic files within Canvas. Alternately, as many of your assignments for this course require you to draft and submit links to documents you create using Google Docs, you may choose to use Google Drive. Instructions and video for both are below.
Read
Before you can submit an assignment using a link, you must create a document. Follow these instructions to create a sample document.
- Visit www.google.com/docs. Login with your G mail account.
- Click on the plus sign to open a new document.
- To title your document, click on ‘Untitled Document,’ type your last name, enter a period, type "test document" and press Enter or click on the blank document.
- Click on the blank page to begin typing.
- Type your name at the top.
- Press Enter on your keyboard to start a new line.
- Use the menu at the top of the document to format your text.
- Press Tab on your keyboard to indent the first line of a paragraph.
To submit an assignment via Google Dos follow these instructions:
- Go to the assignment you want to submit.
- Click on +Submit Assignment.
- Go to your document. Click the Share button.
- Click on Get shareable link.
- Click on Copy link.
- Go back to Canvas. Paste your link in the Website URL box.
- Click on the Submit Assignment button to submit your link.
Read
Manage your personal files within Canvas
- Click the Settings link in the Help Corner.
- Locate and click the Files navigation link.
- Click the Add Files or Add Folders links to organize and add files to your repository.
Watch
Canvas provides a file repository for each user, group, and course. Files can be public or private.
Video Script
Click here for the captioned video.