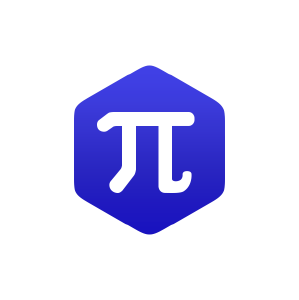43.1: Getting Jupyter Working
( \newcommand{\kernel}{\mathrm{null}\,}\)
The first thing you will need to do is to get Jupyter running. There are two basic methods we will be using Jupyter in class. The first is to install it on your computer using Anaconda Python distribution and the second is to use the Web based JupyterHub server put together for the class. The following instructions can help you get started. We recommend learning how to use both methods for class in case there is a problem on one of the systems.
Instructions for downloading Anaconda (Python 3.x.x):
(These instructions are also available via YouTube video: https://youtu.be/3BiLPXAGINA)
- Go to the Anaconda Download web page: https://www.continuum.io/downloads
- Use the “Jump to: Windows | OS X | Linux” to pick your operating system.
- Download the Python 3.x version (64 bit recommended).
- Follow the directions at the bottom of the page to install Python on your specific operating system.
- Open the command line program on your computer
- On windows, type CMD in the run box in the Start menu.
- On Mac, type “terminal” and hit enter in the Finder window
- On Linux, open up the console application
- Type
jupyter notebookin the command line and hit enter
If everything goes correctly, a browser window should open up with the Jupyter interface running. If things do not work, do not worry; we will help you get started.
Instructions for connecting to the engineering JupyterHub server:
(These instructions are also available via a YouTube video)
Every student enrolled in this class will be given an engineering computing account. If this is your first time using your Engineering account you will need to activate the account by going to the following website:
https://www.egr.msu.edu/decs/myaccount/?page=activate
Enter your MSU NetID. The initial password will be your APID with an @ on the end (example: A12345678@) and then they have to set a password that meets the requirements listed on the page. Verify the password. Then agree to the terms and Activate.
- Once your account is activated you can access the classroom Jupyterhub server using the following instructions:
- Open up a web browser and go to the following URL: jupyterhub.egr.msu.edu
- Type your engineering login name. This will be your MSU NetID.
- Your engineering password.
If everything is working properly you will see the main “Files” windows in the Jupyter interface.
Instructions for getting Jupyter notebook files into Jupyter:
Once you have Jupyter running you will need a notebook file to try out. Jupyter notebooks (also referred to as iPython notebooks) are files that end with the .ipynb extension. We will give you these files for all of your assignments, you will edit them and turn in the edited files in using the course website.
You can download the ipynb assignment files from the course website (http://d2l.msu.edu). Once you have an ipynb file you can load it into Jupyter using the “upload” button on the main “Files” tab in the Jupyter web interface. Hitting this button will cause a file browser window to open. Just navigate to your ipynb file, select it and hit the open button.
Once you see your filename in the jupyter window you can just click on that name to start using that file.